
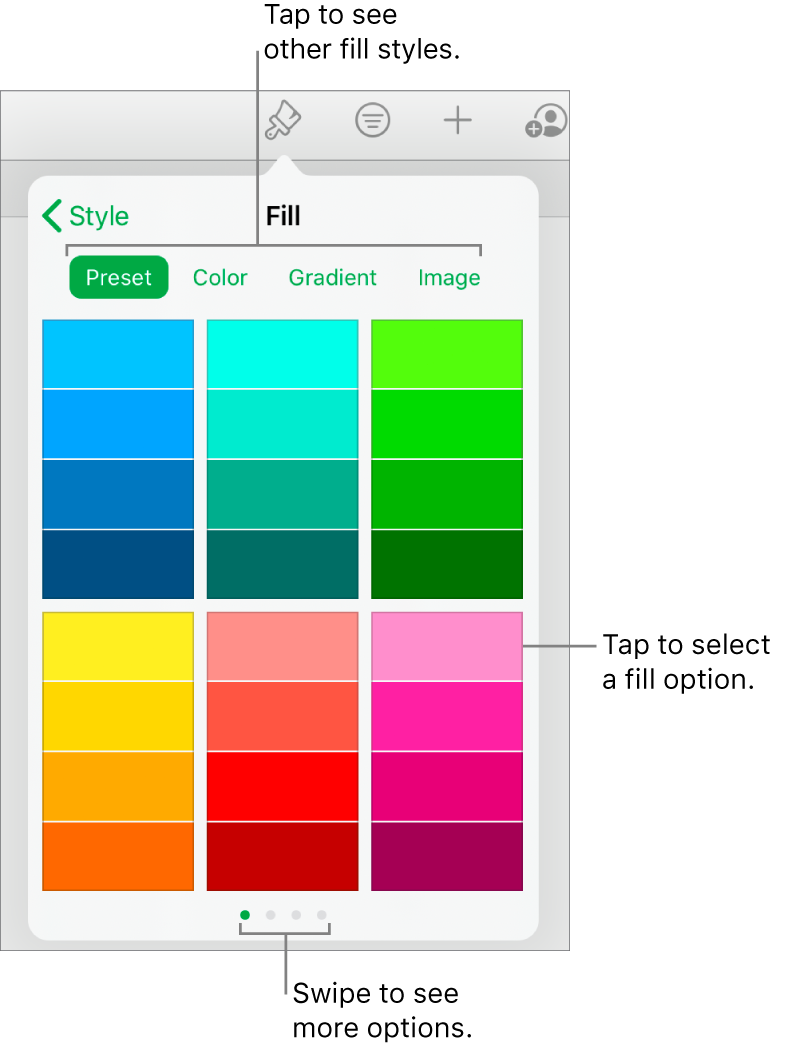
- Color gradient across multiple cells excel for mac mac os x#
- Color gradient across multiple cells excel for mac software#
You can adjust the opacity of the table border color by using the Opacity slider. Simply locate the color you want and click it to apply it to your table. For example, Figure 3.16 uses a spectrum to find a new color. Use the option buttons across the top of the Colors dialog box to select a method of picking a color.
Color gradient across multiple cells excel for mac mac os x#
The Colors dialog box opens, as shown in Figure 3.16.įigure 3.16 This is the standard Mac OS X Colors dialog box that you see any time you start to change the color of anything in Keynote. Always take a step back and look critically atyour table to make sure you have a good reason for the change you aremaking.Ĭlick the color box just below the Cell Border field in the Table Inspector.
Color gradient across multiple cells excel for mac software#
If you start to change a cell border, ask yourself why you're doing it.There is a danger with any software to do things simply because you can ratherthan for any particular need. You can also change the color of a cell or table border: This works well when you use additional styles with your text, such as boldface, as you can see in Figure 3.15.įigure3.15 You can make individual cells stand out by adjusting theirborders.

You can call attention to individual cells by making a cell's border a bit stronger than the borders of other cells. As you can see in Figure 3.14, just a slight increase in cell border thickness can make the table look a bit stronger.įigure 3.14 A stronger cell border can make a table stand out.

You can easily change the overall look of a table by simply adjusting all the cell borders and colors. If you don't like the look, just make additional changes on theTable Inspector, or you can select Edit, Undo to undo yourchanges.Īdjusting borders has a few helpful uses, such as Your changes are automatically applied to the table so you cansee the effect right away. Alternatively, you canclick the pop-up menu next to the Cell Border field and choose a line thicknessfrom the list. To change the thickness ofa table or cell border, follow these steps:Ĭlick the table once to select the whole table or click the individualcell whose border you want to adjust.Ĭlick the Inspector button on the toolbar and then click the Table button at the top of the Inspector.Ĭlick the up and down spinner arrows next to the Cell Border fieldto increase or decrease the thickness of the border. You can easily change the borders of individual cells or of a whole table byusing the Cell Border section of the Table Inspector. Essentially, the Split Rows buttoncreates a horizontal split in the cell, and the Split Columns button creates avertical split. On the Table Inspector, click either the Split Rows button orthe Split Columns button, as needed. If you needto select multiple cells, hold down the Shift key and click them. To split a row, column, or cell, select it with your mouse. You might usethis feature when you need to subdivide data so that it is easier to read.Follow these steps: Just as you can merge rows or columns, you can also split them. Select two or more adjacent cells by holding down the Shift key on your keyboard and clicking the cells (see Figure 3.12).įigure 3.12 You hold down the Shift key to select multiple cells.Ĭlick the Merge Cells button in the Table Inspector to merge the cells together (see Figure 3.13). Of course, you can quickly run out of table room on a slide, so you'llhave to hone your table down a bit if it is getting too large or considersubdividing the presentation information into two tables on different Keynoteslides. By using theTable Inspector, you can merge cells together so that they become one.Here's how: First of all, you might not like the default cell construction Keynotegives you, or you might need larger cells than normal. You can use the Table Inspector to merge cells, split rows, and splitcolumns. The table will automatically adjust to accommodate your change.įigure 3.11 You can easily adjust the number of rows and columns in a table by using the Table Inspector. Just click the spinner arrows next to the Rows and Columns fields to increase or decrease the number of rows and columns in the table. In the first part of the Table Inspector, you can choose the number of rows and columns that you might want, as shown in Figure 3.11. Choosing the Number of Columns and Rows in a Table So, once again, err on the side of simplicity andmake sure that each table is easy to understand. Atable that has a conglomeration of complicated cells often is not readily clearand requires a bit of study. When your audiencemembers look at a table, it should make perfect sense quickly and easily.
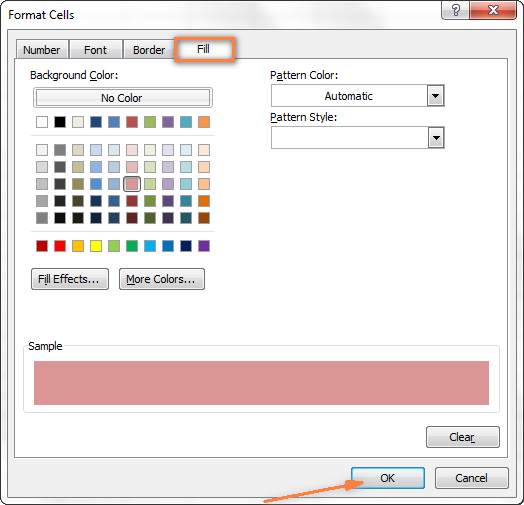
However, keep in mindthat your audience has to be able to interpret your tables. You can make tables that are as complex as you want.


 0 kommentar(er)
0 kommentar(er)
